Docker安装各软件(汇总)
Docker安装各软件(汇总)
一、docker安装oracle-12c
1、拉取oracle-12c镜像
启动**「Docker Desktop」后在cmd窗口中执行docker search oracle命令,搜索Oracle相关的镜像,可以看到搜索结果中的「truevoly/oracle-12c」**
# 拉取镜像(默认下载oracle-12c最新版本的镜像)
docker pull truevoly/oracle-12c2、创建并启动容器
cmd中执行以下命令,在docker中创建并启动一个oracle-12c容器,「对物理机暴露2122、9090和1521三个端口分别映射到容器内的22、8080和1521端口」,并且将容器内的oracle目录**「挂载」**到物理机的D盘中
#创建目录
mkdir -p /var/oracle/data/
#赋予权限
chmod -R 777 /var/oracle/data/
#启动容器
docker run -d -p 8080:8080 -p 1521:1521 -v /var/oracle/data/:/u01/app/oracle/ truevoly/oracle-12c
#推荐使用(限制内存上限,允许外部访问)
docker run --name oracle-12c -e ORACLE_ALLOW_REMOTE=true -p 8080:8080 -p 1521:1521 --memory=4g -v /var/oracle/data/:/u01/app/oracle/ -d truevoly/oracle-12c查看容器启动日志(看到**「Import finished Database ready to use. Enjoy!」** 即容器创建并启动完成)
# 查看oracle-12c启动日志
docker logs -f oracle-12c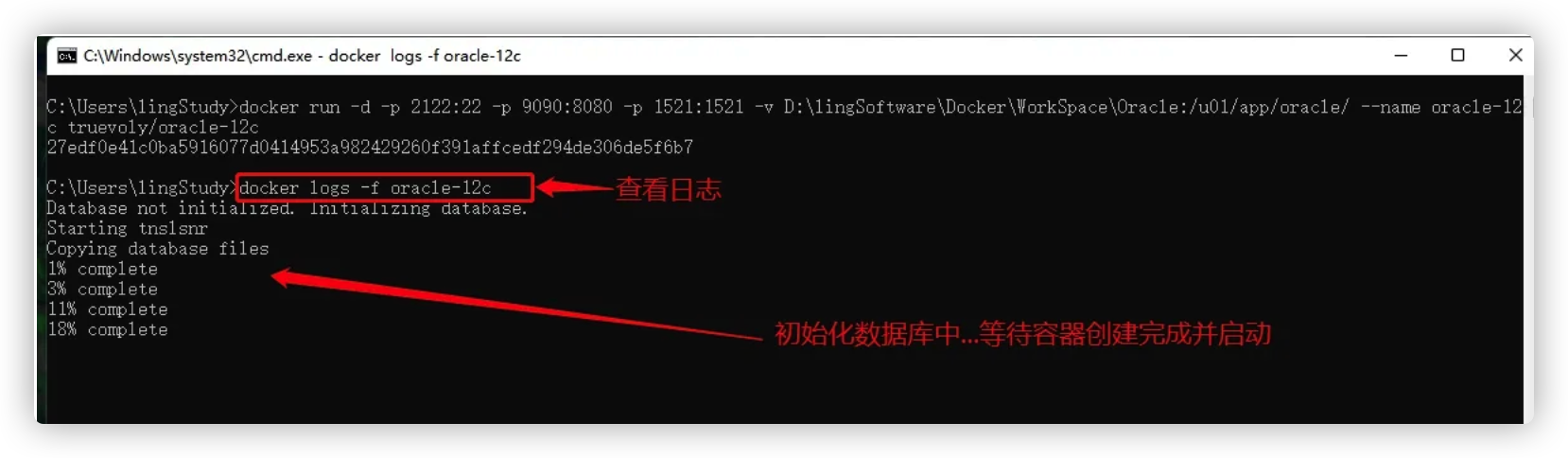
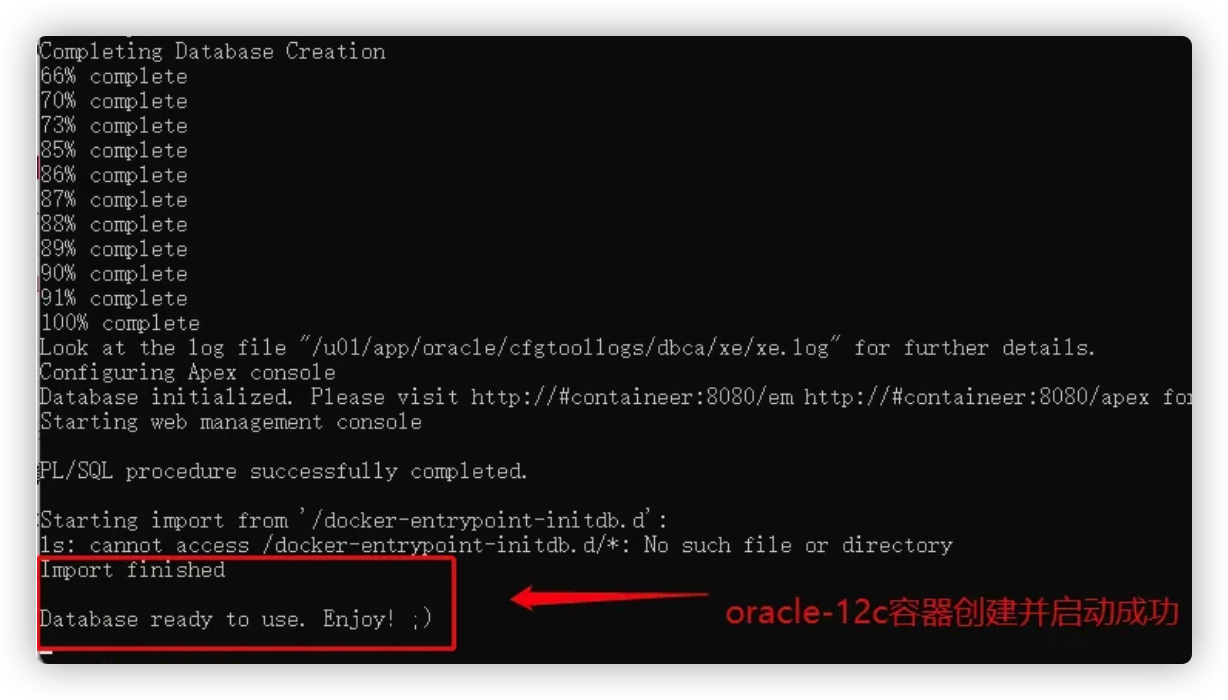
若日志中出现以下报错,是因为对外暴露的端口不可用访问权限已被禁止,只要更改创建容器时对外暴露的端口即可
docker: Error response from daemon: Ports are not available: exposing port TCP 0.0.0.0:1521 -> 0.0.0.0:0: listen tcp 0.0.0.0:1521: bind: An attempt was made to access a socket in a way forbidden by its access permissions.可在cmd中执行以下命令查看哪些端口被禁用TCP协议
# windows cmd命令查看哪些端口被禁用TCP协议
netsh interface ipv4 show excludedportrange protocol=tcp3、修改oracle账号密码设置
truevoly/oracle-12c镜像创建的容器**「默认有sys和system两个用户,密码都是oracle,默认的一个SID/服务名是xe」**,Oracle的用户密码默认有效期是180天,180天后用户会自动锁住,下面进入oracle-12c容器内将密码的有效期设置为永久!
# 进入oracle-12c容器内
docker exec -it oracle-12c /bin/bash
# 切换成oracle用户
su oracle
# 进入sqlplus
$ORACLE_HOME/bin/sqlplus / as sysdba
# 设置密码有效期为无限制
SQL> ALTER PROFILE DEFAULT LIMIT PASSWORD_LIFE_TIME UNLIMITED;
# 解锁system用户
SQL> alter user SYSTEM account unlock;4、物理机连接oracle-12c
使用PL/SQL或Navicat等工具测试连接oracle-12c
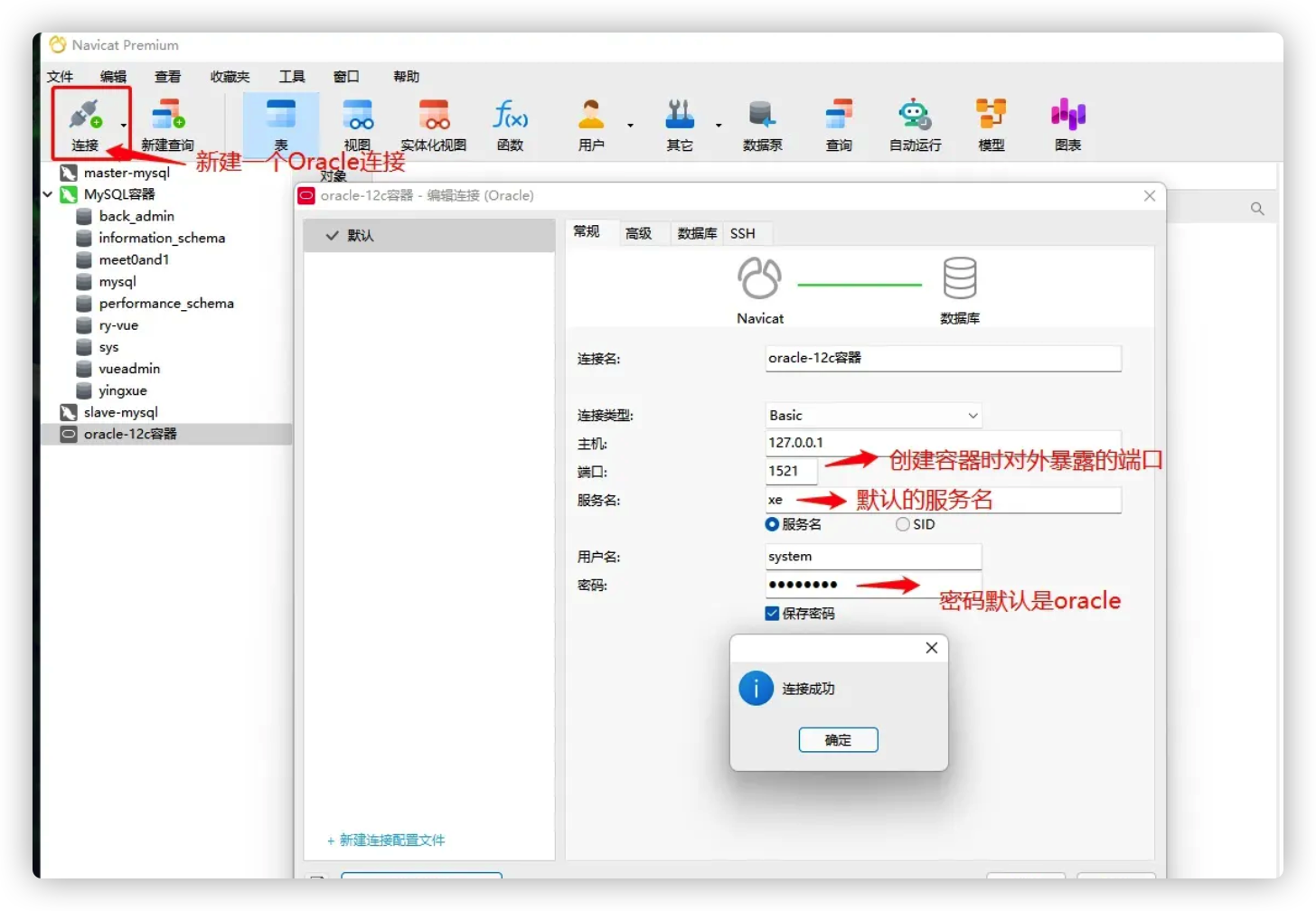
拓展
Oracle创建表空间与用户
以下创建一个ling_mf3数据表空间
-- 创建ling_mf3数据表空间
create tablespace ling_mf3 datafile '/u01/app/oracle/data/ling_mf3.dbf' size 50M;创建表空间成功,同时也会在挂载的目录下生成相应数据文件
以下创建一个用户ling并授权,且设置ling_mf3为它的默认表空间
-- 创建ling用户密码为meet0and1#202302并设置ling_mf3为它的默认表空间
create user ling identified by "meet0and1#202302" default tablespace ling_mf3;
-- 给用户ling授权 dba:管理员的权限
grant connect,resource,dba to ling;重启Oracle服务
在**「Docker Desktop」**中可以一键重启,但实际开发中一般是在Linux环境中,我这里演示用命令重启Oracle服务
-- 查看监听状态
lsnrctl status
-- 停监听
lsnrctl stop
sqlplus / as sysdba
-- 停止oracle
SQL>shutdown immediate;
-- 启服务
SQL>startup;
SQL>exit
-- 启监听
lsnrctl start更多常用...
-- 删除表空间
drop tablespace ling_mf3;
-- 查询所有的表空间
select tablespace_name from dba_tablespaces;
-- 查看当前的用户和表空间
select username,default_tablespace from user_users;
-- 查看当前用户的角色
select * from user_role_privs;
-- 查询实例名/SID/服务名
select instance_name from v$instance;
-- 查看Oracle版本
select * from v$version;
-- 查看数据库允许的最大连接数
select value from v$parameter where name = 'processes';
-- 查看当前连接数
select count(*) from v$process;
-- 查看数据库当前会话的连接数
select count(*) from v$session;
-- 查看数据库当前的并发连接数
select count(*) from v$session where status = 'ACTIVE';二、docker安装mysql
思路: 1、创建相应目录 2、创建配置文间 3、运行容器 4、进入容器内部修改root登录权限 5、测试连接(如果是云服务器,需要在防火墙开通相应端口)
注意挂载的my.cnf映射路径,不同版本不一样,建议先不挂载启动一个容器查看
/etc/my.cnf
创建第一台mysql-1
1、创建相应目录
mkdir -p /var/mysql-1/{data,logs,conf}
chmod 777 /var/mysql-1/logs -R
2、创建配置文件(文件内容已放最下面,直接复制即可)
vim /var/mysql-1/conf/mysql.cnf
[mysqld]
datadir=/var/mysql-1/mysql
socket=/var/mysql-1/mysql/mysql.sock
symbolic-links=0
lower_case_table_names=1
[client]
socket=/var/mysql-2/mysql/mysql.sock
3、运行容器
docker run -d --name="mysql-1" -p 3306:3306 -v /var/mysql-1/conf/my.cnf:/etc/mysql/conf.d/my.cnf -v /var/mysql-1/data:/var/lib/mysql -v /var/mysql-1/logs:/var/log -e MYSQL_ROOT_PASSWORD="Zz@2022" mysql:5.7
4、进入容器内部修改root登录权限
docker exec -it mysql bash
mysql -h 127.0.0.1 -P 3306 -u root -uroot -p'Zz@2022'
mysql> grant all privileges on *.* to 'root'@'%' identified by 'Zz@2022';
mysql> flush privileges;创建第二台mysql-2
1、创建相应目录
mkdir -p /var/mysql-2/{data,logs,conf}
chmod 777 /var/mysql-2/logs -R
2、创建配置文件(文件内容已放最下面,直接复制即可)
vi /var/mysql-2/conf/mysql.cnf
[mysqld]
datadir=/var/mysql-2/mysql
socket=/var/mysql-2/mysql/mysql.sock
symbolic-links=0
lower_case_table_names=1
[client]
socket=/var/mysql-2/mysql/mysql.sock
3、运行容器
docker run -d --name="mysql-2" -p 3307:3306 -v /var/mysql-2/conf/my.cnf:/etc/mysql/conf.d/my.cnf -v /var/mysql-2/data:/var/lib/mysql -v /var/mysql-2/logs:/var/log -e MYSQL_ROOT_PASSWORD="Zz@2022" mysql:5.7
4、进入容器内部修改root登录权限
docker exec -it mysql bash
mysql -h 127.0.0.1 -P 3306 -u root -uroot -p'Zz@2022'
mysql> grant all privileges on *.* to 'root'@'%' identified by 'Zz@2022';
mysql> flush privileges;
启动显示以下内容,为启动成功
Version: '5.7.36' socket: '/var/run/mysqld/mysqld.sock' port: 3306 MySQL Community Server (GPL)
参数说明:
- -p 3306:3306:将容器的 3306 端口映射到宿主机的 3306 端口。
- -v $PWD/conf:/etc/mysql/conf.d:将主机当前目录下的 conf/my.cnf 挂载到容器的 /etc/mysql/my.cnf。配置目录
- -v $PWD/logs:/logs:将主机当前目录下的 logs 目录挂载到容器的 /logs。日志目录
- -v $PWD/data:/var/lib/mysql :将主机当前目录下的data目录挂载到容器的 /var/lib/mysql 。数据目录
- **-e MYSQL_ROOT_PASSWORD=123456:**初始化 root 用户的密码。
cd /home/dockerdata/mysql/conf/
vi my.cnf
# Copyright (c) 2014, 2016, Oracle and/or its affiliates. All rights reserved.
#
# This program is free software; you can redistribute it and/or modify
# it under the terms of the GNU General Public License as published by
# the Free Software Foundation; version 2 of the License.
#
# This program is distributed in the hope that it will be useful,
# but WITHOUT ANY WARRANTY; without even the implied warranty of
# MERCHANTABILITY or FITNESS FOR A PARTICULAR PURPOSE. See the
# GNU General Public License for more details.
#
# You should have received a copy of the GNU General Public License
# along with this program; if not, write to the Free Software
# Foundation, Inc., 51 Franklin St, Fifth Floor, Boston, MA 02110-1301 USA
#
# The MySQL Server configuration file.
#
# For explanations see
# http://dev.mysql.com/doc/mysql/en/server-system-variables.html
[mysqld]
pid-file = /var/run/mysqld/mysqld.pid
socket = /var/run/mysqld/mysqld.sock
datadir = /var/lib/mysql
#log-error = /var/log/mysql/error.log
# Disabling symbolic-links is recommended to prevent assorted security risks
symbolic-links=0
max_connections = 2000
max_user_connections = 1900
max_connect_errors = 100000
max_allowed_packet = 50M
lower_case_table_names=1
[mysqld]
skip-name-resolve
#保存后退出修改密码:version8.0+
ALTER USER 'root'@'localhost' IDENTIFIED WITH mysql_native_password BY "ST1q@W3e4r";
ALTER USER 'root'@'%' IDENTIFIED WITH mysql_native_password BY "ST1q@W3e4r";
flush privileges;二、ARM安装Mysql(裸机)
平台信息:
OS : ky10
CPU :KUNPENG.v920
MYSQL信息:
版本:8.0.25(Red Hat Enterprise Linux 7 / Oracle Linux 7 (ARM, 64-bit))
1、卸载
查询是否已安装mariadb
rpm -qa mariadb* 或 rpm -qa |grep mariadb卸载mariadb与依赖关系的软件包
yum remove -y `rpm -qa mariadb*`2、 下载
下载RPM Bundle,其中包含所有依赖的RPM安装包
(mysql-8.0.25-1.el7.aarch64.rpm-bundle.tar)
(compat-openssl10-1.0.2o-3.el8.aarch64.rpm)
下载地址:https://downloads.mysql.com/archives/community/
3、安装
2.1 上传至服务器,解压
tar -zxvf mysql-8.0.26-1.el8.aarch64.rpm-bundle.tar
4、 按照以下顺序安装需要的包
rpm -ivh mysql-community-client-plugins-8.0.26-1.el8.aarch64.rpm
rpm -ivh mysql-community-common-8.0.26-1.el8.aarch64.rpm
rpm -ivh mysql-community-libs-8.0.26-1.el8.aarch64.rpm
rpm -ivh mysql-community-client-8.0.26-1.el8.aarch64.rpm
rpm -ivh mysql-community-server-8.0.26-1.el8.aarch64.rpm有错误看常见错误
5、 初始化
#用户可以随意,我用的root用户
mysqld --initialize-insecure --user=root
6、 启动
systemctl start mysqld 补充命令:
启动mysql服务:systemctl start mysqld.service
停止mysql服务:systemctl stop mysqld.service
重启mysql服务:systemctl restart mysqld.service
查看mysql服务当前状态: systemctl status mysqld.service
设置mysql服务开机自启动: systemctl enable mysqld.service
停止mysql服务开机自启动: systemctl disable mysqld.service
常见错误:
错误提示:libLLVM-7.so不是符号连接
sudo find / -name "libLLVM*"
/usr/lib64/libLLVM-10.so
/usr/lib64/libLLVM-7.0.0.so
/usr/lib64/libLLVM-7.so
/usr/lib64/libLLVM-10.0.1.so
然后查看
ls /usr/lib64/libLL* -la
lrwxrwxrwx. 1 root root 13 12月 8 14:35 /usr/lib64/libLLVM-10.0.1.so -> libLLVM-10.so
-rwxr-xr-x. 1 root root 84012704 12月 8 14:35 /usr/lib64/libLLVM-10.so
-rwxr-xr-x. 1 root root 55552296 10月 9 17:45 /usr/lib64/libLLVM-7.0.0.so
-rwxr-xr-x. 1 root root 55552296 10月 9 17:45 /usr/lib64/libLLVM-7.so
发现ibLLVM-7.so确实没有连接
手动建立连接
sudo ln -sf /usr/lib64/libLLVM-7.0.0.so /usr/lib64/libLLVM-7.so
错误提示消失。
sudo ldconfig
sudo ldconfig -v
会自动处理ld.so.conf和ld.so.conf.d
文件默认放在/lib和/usr/lib
临时配置可使用命令
export LD_LIBRARY_PATH=/usr/lib/****:/usr/local/lib/****启动报错
find / -name mysqld.log
首先检查了 mysqld.log 日志,得到了报错的日志信息
The innodb_system data file 'ibdata1' must be writable
根据日志信息知道了是 ‘ibdata1’ 数据文件必须是可写的
所以更改权限即可
输入
chmod -R 777 /var/lib/mysql
然后重新启动服务
service mysqld start三、docker安装部署Tomcat
1、搜索tomcat镜像
docker search tomcat2、拉取tomcat镜像
docker pull tomcat3、创建容器,设置端口映射、目录映射
# 在/root目录下创建tomcat目录用于存储tomcat数据信息
mkdir ~/tomcat
cd ~/tomcatdocker run -id --name=c_tomcat \
-p 8080:8080 \
-v $PWD:/usr/local/tomcat/webapps \
tomcat参数说明:
**-p 8080:8080:**将容器的8080端口映射到主机的8080端口
**-v $PWD:/usr/local/tomcat/webapps:**将主机中当前目录挂载到容器的webapps
4、测试
使用外部机器访问tomcat
三、docker安装部署Nginx
1、搜索nginx镜像
docker search nginx2、拉取nginx镜像
docker pull nginx3、创建容器,设置端口映射、目录映射
# 在/root目录下创建nginx目录用于存储nginx数据信息
mkdir ~/nginx
cd ~/nginx
mkdir conf
cd conf
# 在~/nginx/conf/下创建nginx.conf文件,粘贴下面内容
vim nginx.confuser nginx;
worker_processes 1;
error_log /var/log/nginx/error.log warn;
pid /var/run/nginx.pid;
events {
worker_connections 1024;
}
http {
include /etc/nginx/mime.types;
default_type application/octet-stream;
log_format main '$remote_addr - $remote_user [$time_local] "$request" '
'$status $body_bytes_sent "$http_referer" '
'"$http_user_agent" "$http_x_forwarded_for"';
access_log /var/log/nginx/access.log main;
sendfile on;
#tcp_nopush on;
keepalive_timeout 65;
#gzip on;
include /etc/nginx/conf.d/*.conf;
}docker run -id --name=c_nginx \
-p 80:80 \
-v $PWD/conf/nginx.conf:/etc/nginx/nginx.conf \
-v $PWD/logs:/var/log/nginx \
-v $PWD/html:/usr/share/nginx/html \
nginx- 参数说明:
- -p 80:80:将容器的 80端口映射到宿主机的 80 端口。
- -v $PWD/conf/nginx.conf:/etc/nginx/nginx.conf:将主机当前目录下的 /conf/nginx.conf 挂载到容器的 :/etc/nginx/nginx.conf。配置目录
- -v $PWD/logs:/var/log/nginx:将主机当前目录下的 logs 目录挂载到容器的/var/log/nginx。日志目录
4、测试
使用外部机器访问nginx
四、docker安装部署Redis
1、搜索redis镜像
docker search redis2、拉取redis镜像
docker pull redis:5.03、创建容器,设置端口映射
docker run -id --name=c_redis -p 6379:6379 redis:5.04、测试
使用外部机器连接redis
./redis-cli.exe -h 192.168.x.x -p 6379五、docker安装部署postgreSQL
1、搜索postgres镜像
docker search postgres2、拉取postgres镜像
docker pull postgres:14-alpine3、创建挂载目录
mkdir -p /data/postgresql/data4、创建容器,设置端口映射
docker run -d --name=postgresql -p 5432:5432 -v /data/postgresql/data:/var/lib/postgresql/data -e POSTGRES_PASSWORD=Zz@2020 postgres:14-alpine5、修改密码(可选)
1.进入docker 容器
docker exec -it postgres96 /bin/sh2.连接数据库
psql -U postgres3.键入命令修改postgres用户密码:
ALTER USER postgres WITH PASSWORD 'ST1q@W3e4r';